[엑셀기초 #6] 엑셀 Excel 차트 양쪽 축, 보조 축 만들기
안녕하세요 여러분. 오늘은 엑셀기초 공부를 위해 찾아왔어요. 엑셀을 사용하다보면 올해 세운 목표매출과 현재 진행되고 있는 목표매출, 혹은 두 개의 서로 영향이 있는 그래프들을 한 곳에 모아 볼 때 중요하게 쓰일 수 있는 엑셀 기능을 가지고 왔어요. 바로 혼합 차트와 양쪽 축이라고 흔히들 찾는..(저도 양쪽 축 이라고 찾아봤다는..) 보조 축 만드는 방법이에요. 보조 축을 만드는 이유는 두 개의 그래프가 단위가 다를 수 있기 때문이에요. 예를 들어 그래프1은 단위가 100만원 단위인데 그래프2는 1명, 2명 처럼 인원일 수도 있거든요. 그러한 경우에 보조 축에 그래프2의 단위가 명시되어 있는게 보는 데에 불편함이 없고 오류를 줄일 수 있어요. 그리고 이쁨도 받겠죠~? 그럼 오늘은 엑셀 Excel 차트 양쪽 축, 보조 축 만드는 방법을 알아보도록 해요.
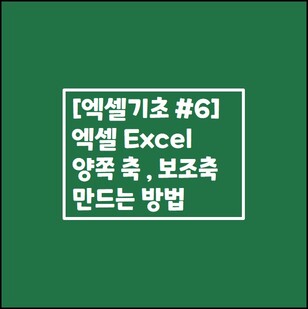
1. 차트 우클릭 - 차트변경
먼저 만들어져 있는 차트를 클릭해주세요. 그리고 해당 차트의 빈 공간에 우클릭을 눌러주세요.
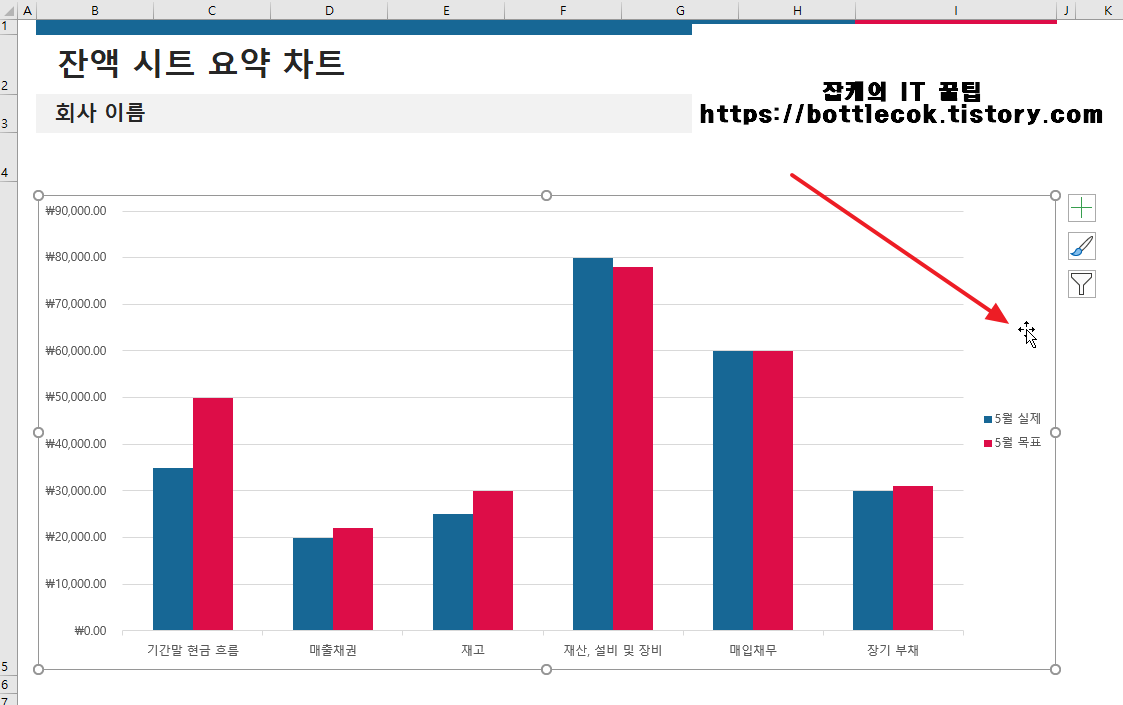
우클릭을 누르시면 여러 설정들을 보실 수 있는데요. 저희는 여기서 차트 종류 변경을 눌러주세요. 차트의 종류를 혼합형 차트로 바꿔야 보조 축을 사용할 수 있어요. 당연한 얘기겠죠? 막대그래프여도 두 차트의 단위가 다르단 가정 하에 보여주려면 막대그래프는 하나의 그래프로 합쳐질 수 밖에 없어요.

2. 차트 종류 혼합으로 변경
차트 종류 변경에 들어가시면 수 많은 종류의 차트를 보실 수 있어요. 여기서 '모든 차트' 카테고리에 들어가시면 혼합 이라는 카테고리가 보이실 거에요. 여기에 들어가시면 막대와 꺾은선, 꺾은선과 꺾은선 등 여러 종류의 혼합 차트를 보실 수 있어요. 먼저 혼합 차트를 클릭해주세요.
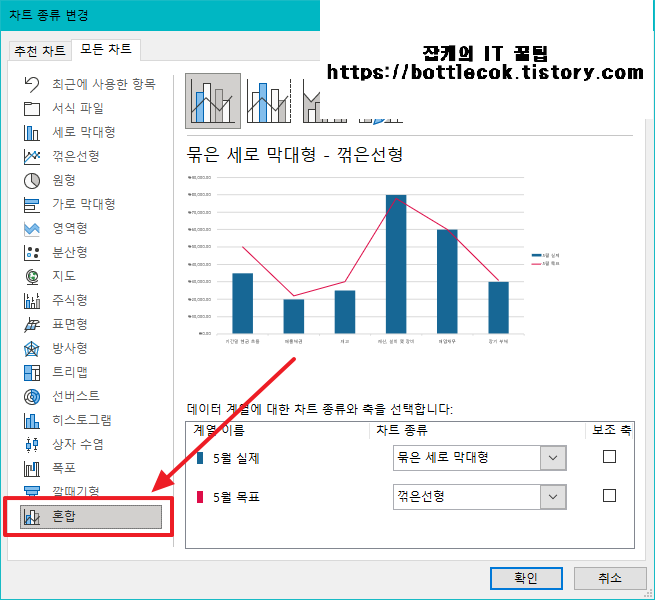
저는 꺾은 선 그래프들로 목표매출과 실제매출을 비교하는 그래프를 사용해보려고해요. 그래프1이나 2를 클릭하신 후에 꺾은선형 그래프를 클릭해주세요.
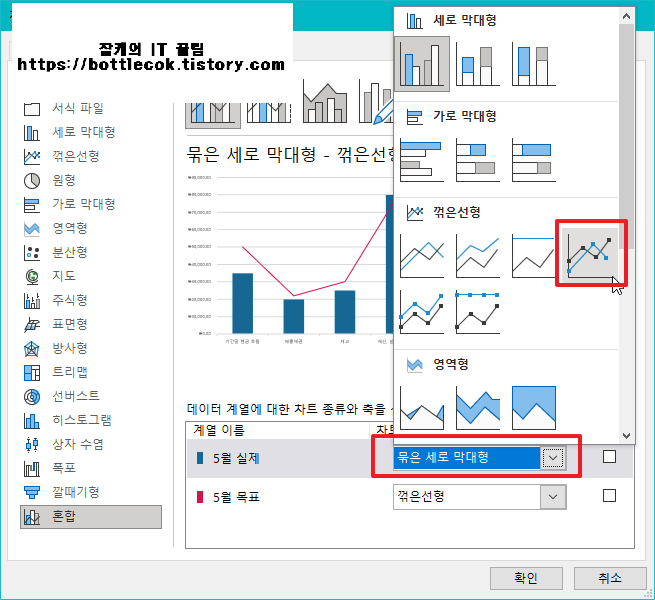
3. 보조 축 설정
아래 보이시는 것처럼 꺾은선 그래프 두개가 겹쳐서 혼합 차트로 되어있는 걸 보실 수 있어요. 아래 미리보기를 보시면 아시겠지만 보조 축이 없는 경우에는 두 그래프의 단위가 같다고 생각할 수 있어요. 보조 축을 클릭해서 각 그래프마다의 단위를 보여줄 수 있어요.

아래 네모박스처럼 보조 축으로 사용할 그래프를 체크해주세요. 그럼 양쪽 축에 단위가 나타나게 되면서 각 그래프들의 범례가 뜨게 되어요. 그래야 해당 그래프의 단위를 알 수 있겠죠?
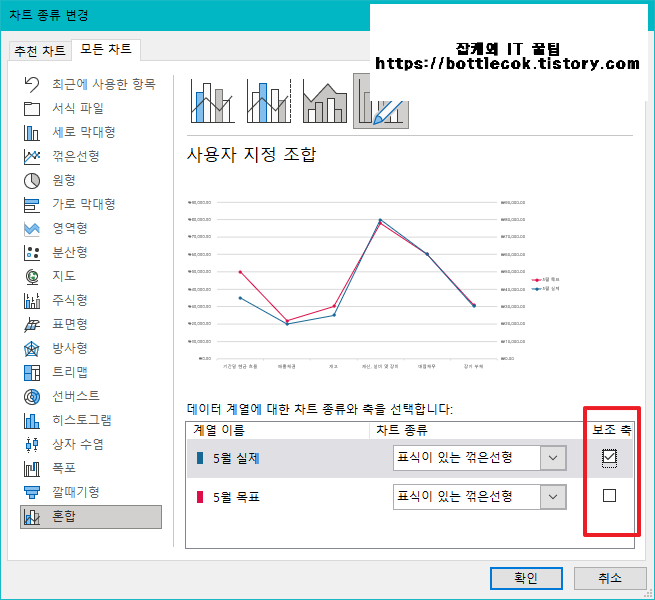
아래에서 보시는 것처럼 보조 축이 생성되고 양쪽 축에 단위가 나타난 것을 보실 수 있어요. 예시를 이용하기 위해 해당 그래프는 단위가 같지만 실제로 사용하시게 될 그래프들은 단위가 다른 경우가 많이 있을 거에요.
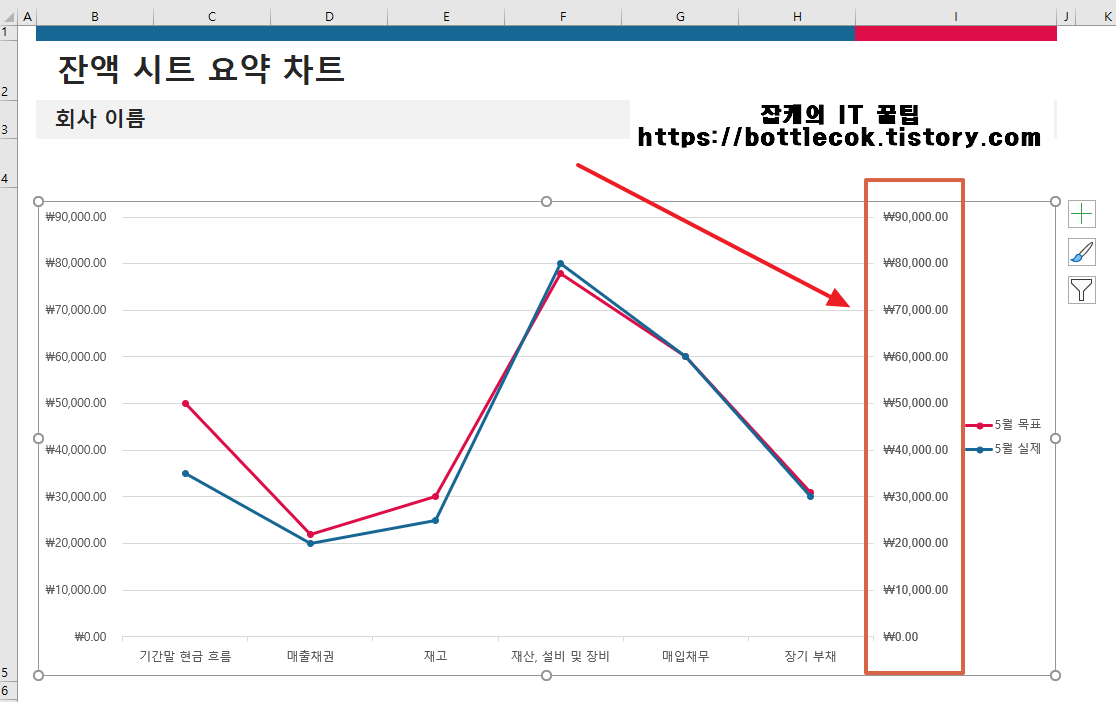
오늘은 이렇게 엑셀 차트에서 양쪽 축, 보조 축을 만드는 방법을 알아보았는데요. 하나씩 하나씩 배워나갈 때마다 조금씩 엑셀 실력이 좋아졌으면 좋겠네요ㅠㅠ. 실무고수가 되는 그 날까지 엑셀기초부터 응용까지 천천히 하나씩 필요한 꿀팁들을 올려갈게요.
'IT 개발 > Excel' 카테고리의 다른 글
| [엑셀기초 #9] 스크롤바, 시트 탭 표시/제거하는 방법 (2) | 2022.01.13 |
|---|---|
| [엑셀기초 #8] VLOOKUP 함수 사용법 (1) | 2022.01.12 |
| 엑셀을 활용한 가계부ver1.0(+파일첨부) (4) | 2021.12.09 |
| [엑셀기초 #7] 엑셀 Excel 셀 서식 모두 지우기, 셀에 적용된 서식 지우기 (2) | 2021.07.12 |
| [엑셀기초 #5] 엑셀 인쇄영역 미리보기, 인쇄영역 잘림 해결하기 (2) | 2021.06.17 |
| [엑셀기초 #4] 엑셀 시트 추가, 이동, 복사, 전체입력, 이름변경 하는 방법 (2) | 2021.06.15 |
| [엑셀기초 #3] 엑셀 대각선(사선) 긋기, 표에 대각선 그리는 방법 (2) | 2021.06.10 |
| [엑셀기초 #2] 엑셀 오늘 날짜 자동 업데이트, 함수 자동완성 선택하는 방법 (2) | 2021.06.08 |



