[엑셀기초 #7] 엑셀 Excel 셀 서식 모두 지우기, 셀에 적용된 서식 지우기
안녕하세요. 오늘은 엑셀에서 아주 간단한 팁을 가지고 왔어요. 엑셀에서 셀에 적용된 서식들을 모두 지우는 방법인데요. 사실 실제로 작업하면 여러 개의 셀이 전부다 다른 서식을 갖고 있는 경우는 거의 없어요. 하지만 여기저기서 붙여온 데이터라던지, 곳곳에서 짜집기해온 데이터들 같은 경우에는 표시형식, 셀의 크기, 글자 크기 등 수 많은 서식들이 딸려오게 되어있어요. 이 서식들을 전부 제거하고 입맛에 맞게 설정하기위해 선택한 셀들의 서식을 한 번에 지우는 방법이 있어요. 알아보러 가시죠.

1. 서식이 전부 다른 셀을 클릭
아래에 보시는 것처럼 셀마다 서식이 다른 것을 보실 수 있어요. 실제로는 여러가지 셀의 서식들이 있지만 알아보기 쉽게 글자의 크기나 폰트 등을 바꿔서 표시해보았어요. 서식을 전부 지우고 싶은 셀을 선택해주세요.
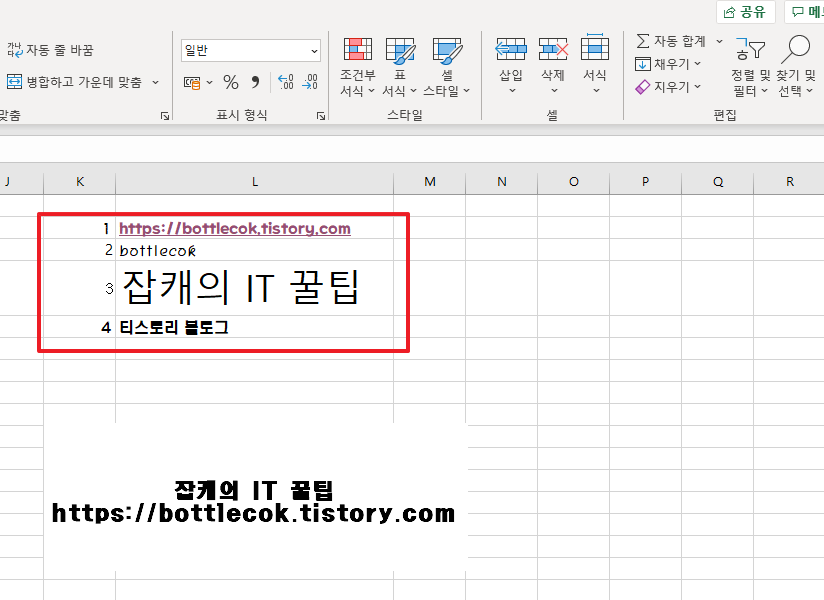
2. 오른쪽 상단에 지우기 클릭
오른쪽 상단에 보시면 자동 합계, 채우기, 지우기 라고 지우개 모양이 보이실거에요. 지우기 옆에 화살표를 클릭해주세요.
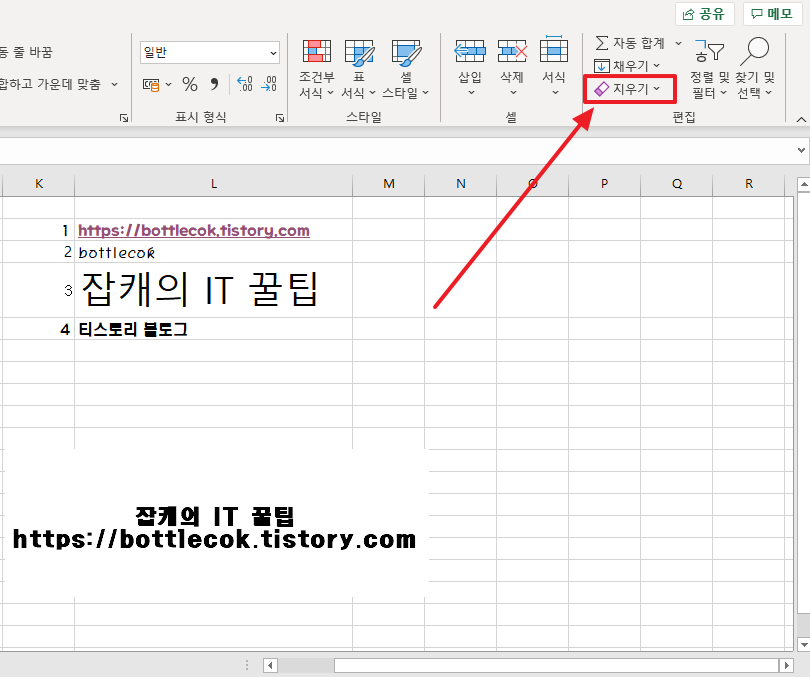
3. 서식 지우기 클릭
클릭하시면 모두 지우기, 서식 지우기, 내용 지우기 등 있는데요. 여기서 저희는 서식 지우기를 클릭해주세요.
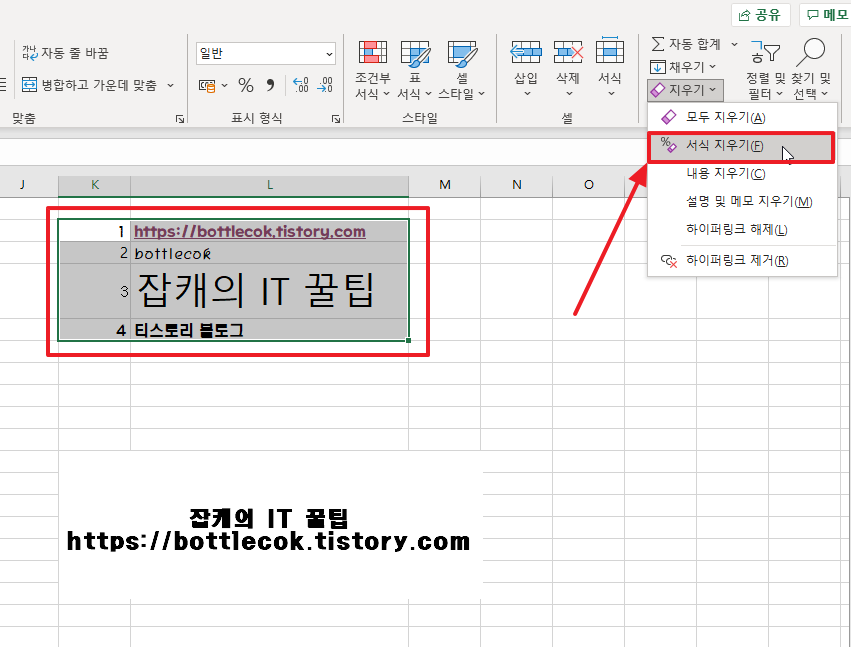
클릭하셔서 서식을 모두 지우게 되면 아래와 같이 셀의 모든 서식이 사라지고 초기화되어있는 것을 보실 수 있어요.
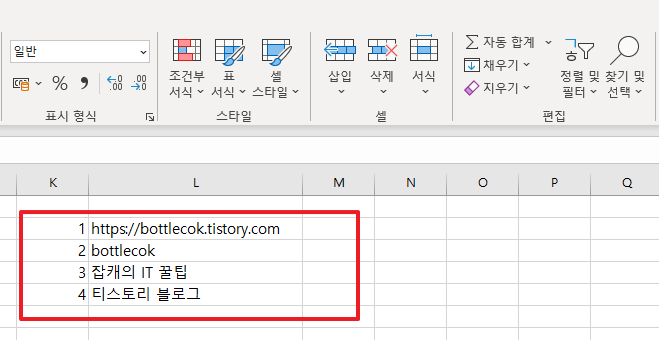
오늘은 이렇게 엑셀에서 셀에 적용된 서식들을 지우는 방법에 대해서 알아보았는데요. 하나하나 바꿔주는 것보다 처음에 싹 모아서 전부 서식을 지운 후에 작업해주는게 시간이 더 단축되었던 것 같아요. 너무 간단한 기능이라 다들 아실 것 같지만 정말 엑셀기초 하나하나 저에게도 필요한 내용들을 적는 것이기 때문에 필요하신 분들은 봐주시면 될 것 같아요ㅎㅎ
'IT 개발 > Excel' 카테고리의 다른 글
| [엑셀기초 #10] SUMIF 함수 사용법 (0) | 2022.01.17 |
|---|---|
| [엑셀기초 #9] 스크롤바, 시트 탭 표시/제거하는 방법 (2) | 2022.01.13 |
| [엑셀기초 #8] VLOOKUP 함수 사용법 (1) | 2022.01.12 |
| 엑셀을 활용한 가계부ver1.0(+파일첨부) (4) | 2021.12.09 |
| [엑셀기초 #6] 엑셀 Excel 차트 양쪽 축, 보조 축 만들기 (2) | 2021.06.29 |
| [엑셀기초 #5] 엑셀 인쇄영역 미리보기, 인쇄영역 잘림 해결하기 (2) | 2021.06.17 |
| [엑셀기초 #4] 엑셀 시트 추가, 이동, 복사, 전체입력, 이름변경 하는 방법 (2) | 2021.06.15 |
| [엑셀기초 #3] 엑셀 대각선(사선) 긋기, 표에 대각선 그리는 방법 (2) | 2021.06.10 |



