[엑셀기초 #26] 텍스트 나누기
안녕하세요. 오늘은 텍스트 나누기 마법사를 사용하여 간단하게 텍스트를 나누는 방법을 알려드리겠습니다.
한 셀에 적혀있는 텍스트를 기준에 맞게 나눠주는 기능입니다.

1. 구분 기호로 분리됨으로 데이터 나누기
우선, 아이콘 위치는 데이터>텍스트 나누기 입니다.

데이터 나누기 할 셀들을 모두 드래그 해주시고 텍스트 나누기를 클릭해주세요.
띄어쓰기를 기준으로 텍스트를 나눠볼게요. 구분 기호로 분리됨을 선택해주고 다음으로 넘어가주세요.

아래쪽엔 나뉜 데이터들을 미리 볼 수 있는 창이 있고,
위쪽 공백란에 체크표시를 해주시면 띄어쓰기 사이사이에 선이 생깁니다! 이렇게 나눠진다는 뜻이에요.

그리고 다음으로 넘어가시면 대상이라는게 있는데 어디에다가 입력할거냐 그런 뜻인 것 같아요!
저는 데이터셀의 옆 셀을 선택해주었는데 그럼 아래 사진처럼 선택된 셀부터 나뉘게 됩니다.


이런 식으로 구분 기호를 중복으로 사용할 수도 있습니다.
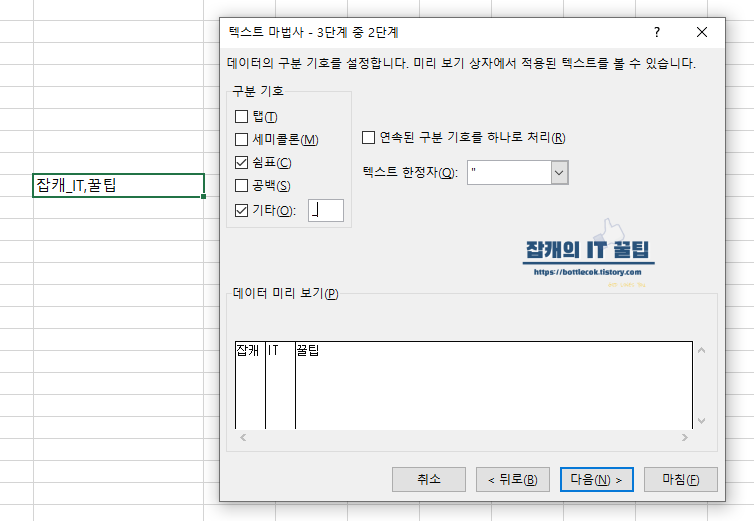
2. 너비가 일정함으로 데이터 나누기
아래처럼 데이터의 길이가 일정할 때 쓸 수 있습니다.
똑같이 드래그 후 데이터 나누기 클릭해주시고 너비가 일정함 선택 후 다음으로 넘어가주세요.

그러면 이렇게 자동으로 선이 생기는데 앞에서 했던 구분 기호 분리와는 다른점이 한개 있습니다.
선이 화살표처럼 생겼죠?
이 선은 위치를 조정할 수도 있고, 더블 클릭하면 없앨 수도 있고, 빈 곳에 클릭하면 새로운 분리선이 생기기도합니다.
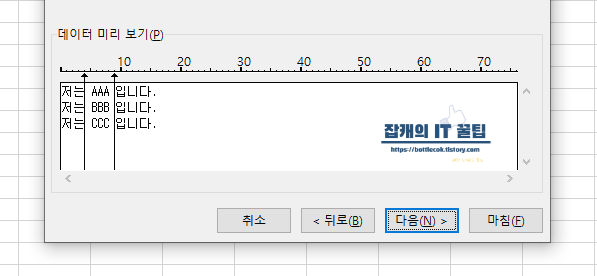
다음 단계는 앞서 한 구분 기호 분리와 동일합니다. 대상을 선택한 후 마침을 누르면 이렇게 데이터가 나뉘어집니다.
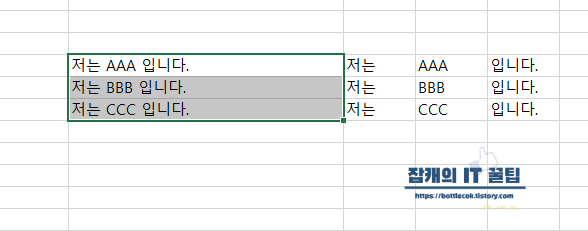
그리고 원하지않는 데이터는 나누지 않을 수도 있습니다.
미리 보기에서 지울 데이터를 선택해주고 열 가져오지 않음(건너뜀)을 선택해주면 미리보기에도 표시가 되고
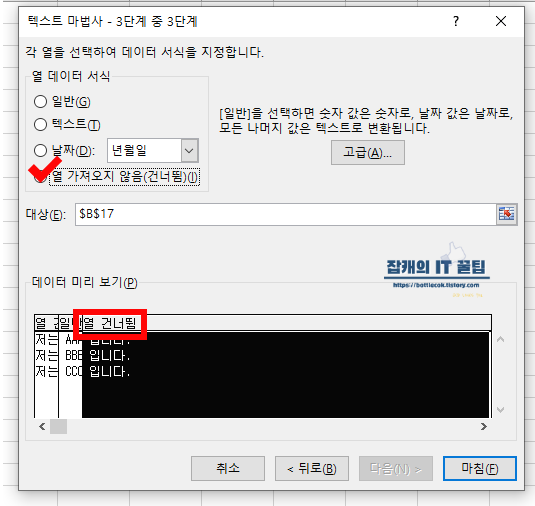
이렇게 원하는 데이터만 뽑아올 수 있습니다.
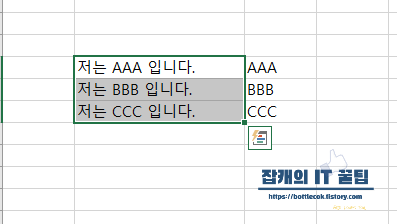
짠 오늘 이렇게 데이터 나누기 쉽게 하는 방법 알려드렸습니다. 실무에 유용하게 사용하시길 :)
'IT 개발 > Excel' 카테고리의 다른 글
| [엑셀기초 #27] 숫자를 한글로 표시하는 방법 (7) | 2022.02.25 |
|---|---|
| [엑셀기초 #25] 같은 색끼리 합계 구하기 (이름관리자) (3) | 2022.02.22 |
| [엑셀기초 #24] 도장 투명하게 만들기 (4) | 2022.02.18 |
| [엑셀기초 #23] 찾기& 바꾸기 (1) | 2022.02.17 |
| [엑셀기초 #22] 인쇄 제목 설정하기 (1) | 2022.02.15 |
| [엑셀기초 #21] 결재란 만들기 (3) | 2022.02.11 |
| [엑셀기초 #20] 데이터 정렬하는 방법 (정렬, 필터) (2) | 2022.02.10 |
| [엑셀기초 #19] 줄바꾸기 방법 (6) | 2022.02.08 |



