[엑셀기초 #20] 데이터 정렬하는 방법
안녕하세요. 오늘은 데이터 정렬하는 방법 포스팅 하려고 합니다.
기본적인 오름차순, 내림차순과 내가 원하는 순서로 정렬하는 방법까지 알려드릴게요!

1. 필터
정렬 방법엔 두가지가 있는데요. 가장 기본적인 필터 기능으로 정렬하는 방법 먼저 알려드릴게요.
아래 표를 가지고 품목 정렬 해보겠습니다!
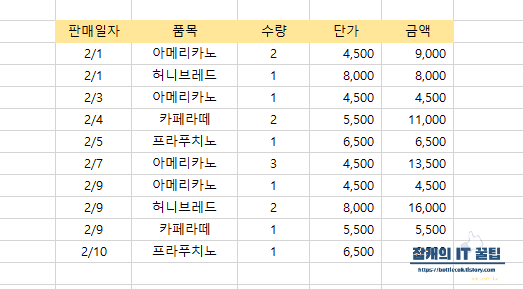
시작하기 전 필터 아이콘의 위치부터 알려드릴게요!
홈 탭의 맨 오른쪽 정렬 및 필터 또는 데이터 탭의 가운데에 필터 라고 적혀있습니다. 둘 다 같은 기능이에요.
저는 홈 탭에 있는 필터 사용하겠습니다!
우선 해당 자료를 모두 드래그 해주시고 필터 버튼을 클릭해주세요.
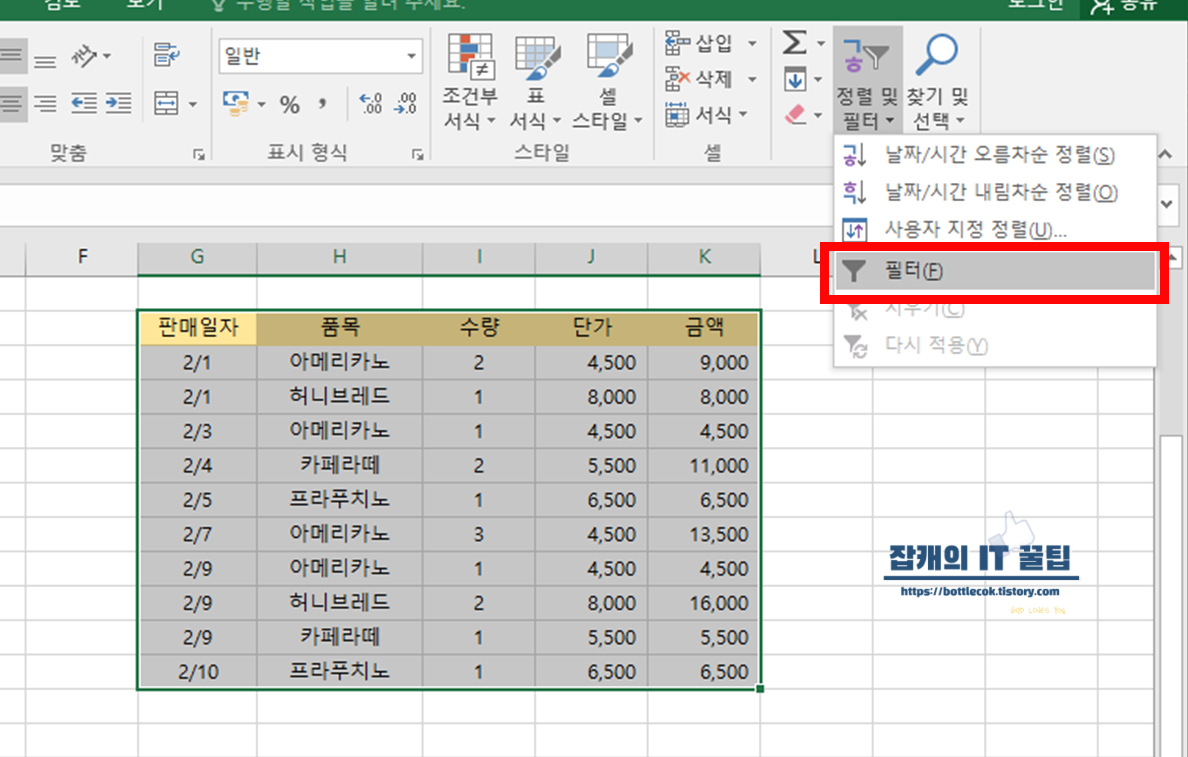
그러면 자료의 맨 윗부분에 이런 화살표들이 생깁니다.

화살표를 클릭해보시면 맨 위쪽에 정렬방법 3가지가 있습니다.

오름차순 정렬을 선택했을 때 이렇게 예쁘게 정리된 모습입니다.

2. 정렬
두번째 방법은 정렬 기능 입니다.
데이터 탭 가운데 필터 아이콘과 나란히 붙어있어요. 왼쪽에 보시면 ㄱㅎ ㅎㄱ은 앞서 필터 기능에서 보신 오름차순, 내림차순 버튼입니다.
저희는 이 정렬 기능으로 원하는 순서대로 정렬하는 방법을 알아볼게요.

먼저 해당 데이터들을 드래그 해주세요.
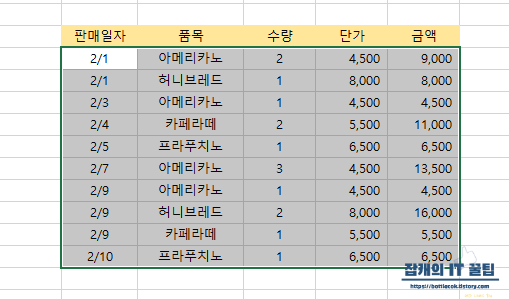
정렬 버튼을 클릭해주시면 아래와 같은 창이 뜹니다.
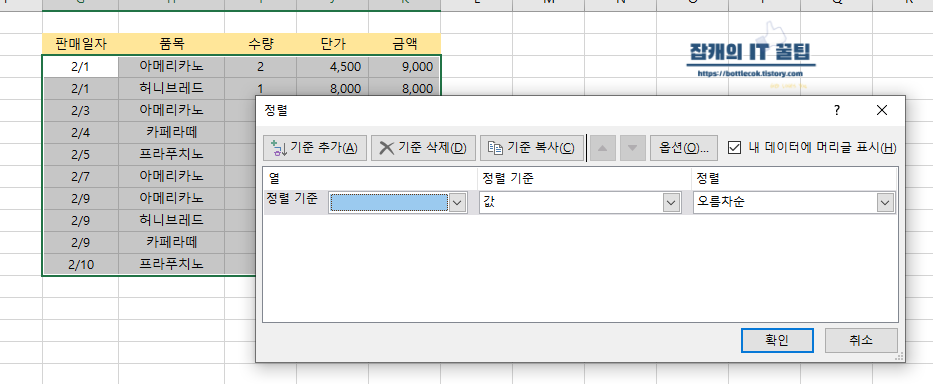
정렬 기준을 선택해주시고, 맨 오른쪽에 정렬을 누르시면 항목들이 뜨는데 사용자 지정 목록을 클릭해주세요!
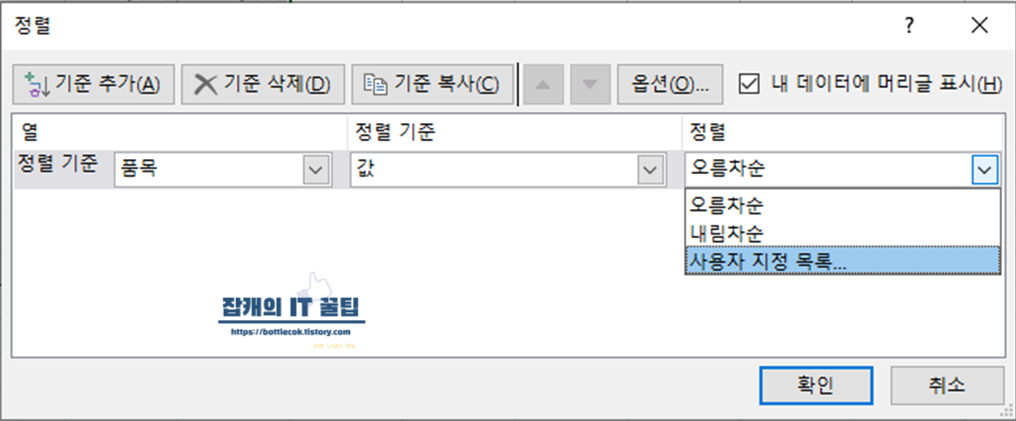
새 목록 선택 후 목록 항목에 직접 순서를 입력해주세요.
그리고 추가를 눌러주시면 목록 맨 아래에 저희가 입력한 기준이 뜨게됩니다!
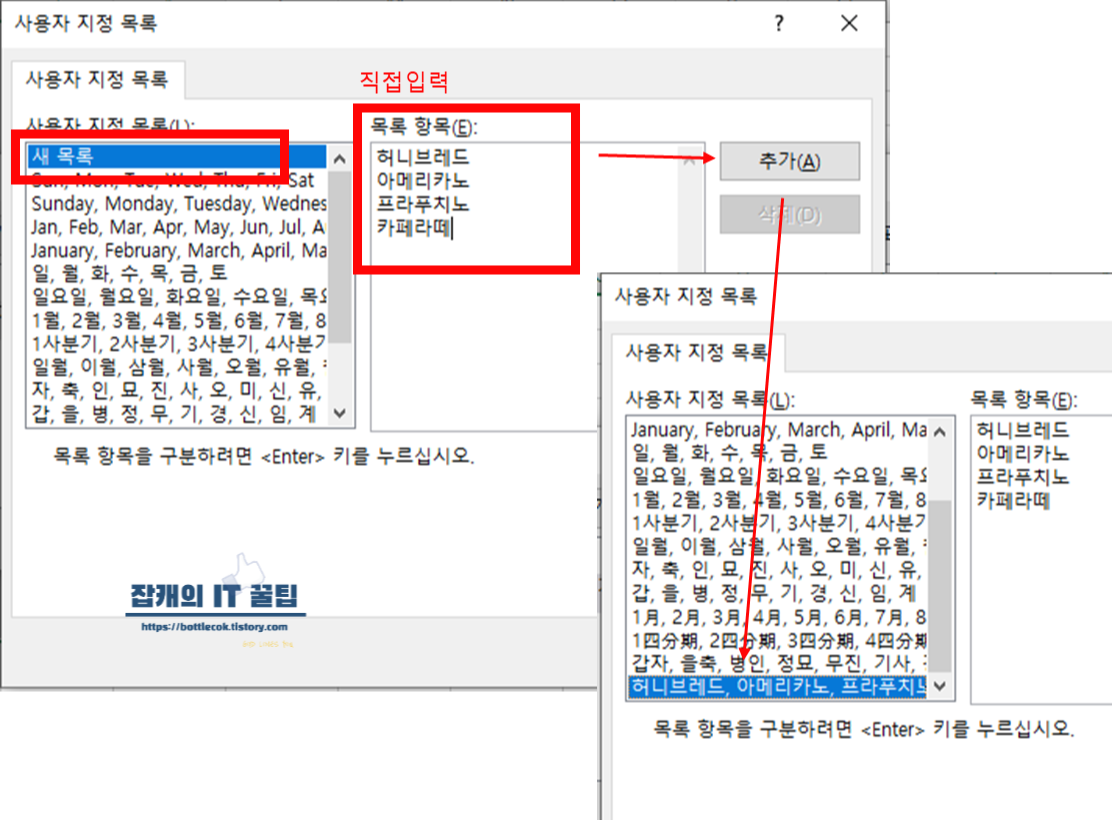
선택하신 후 확인을 눌러주시면 아래처럼 정렬이 설정된게 보이시죠?
여기서 또 확인을 눌러주겠습니다.
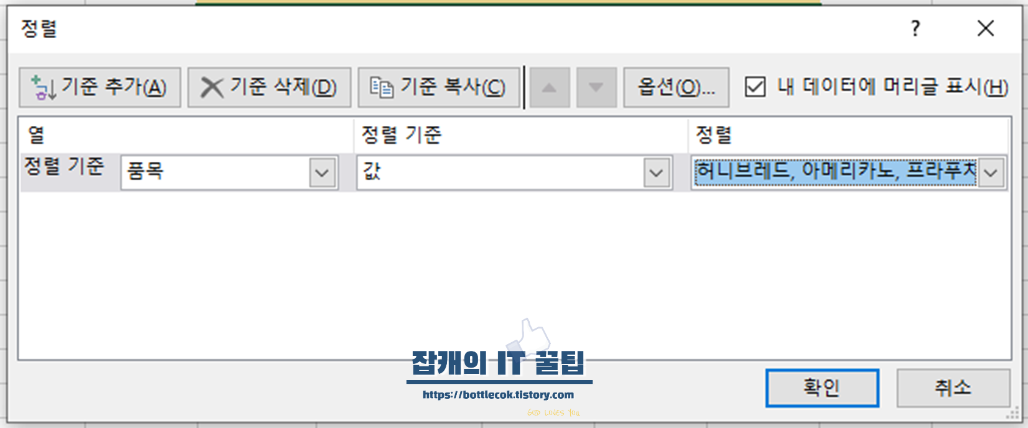
짠 그럼 이렇게 저희가 설정한 기준대로 정렬이 되었습니다~~
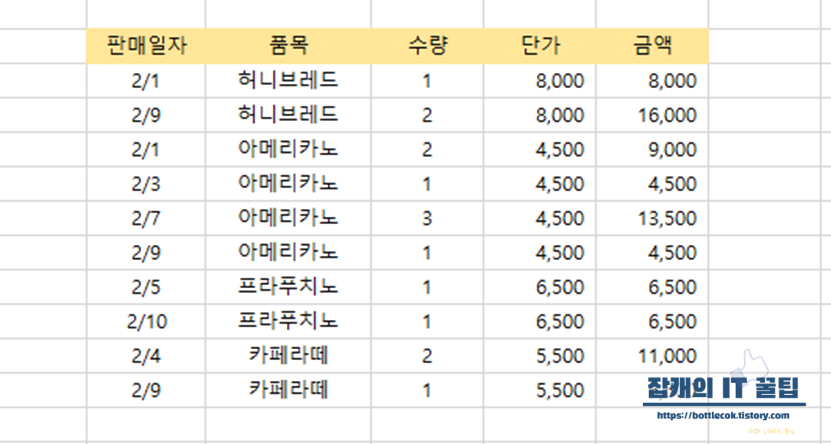
오늘의 데이터 정렬 기능! 업무에 유용하게 사용되면 좋겠습니다 :)
'IT 개발 > Excel' 카테고리의 다른 글
| [엑셀기초 #24] 도장 투명하게 만들기 (4) | 2022.02.18 |
|---|---|
| [엑셀기초 #23] 찾기& 바꾸기 (1) | 2022.02.17 |
| [엑셀기초 #22] 인쇄 제목 설정하기 (1) | 2022.02.15 |
| [엑셀기초 #21] 결재란 만들기 (3) | 2022.02.11 |
| [엑셀기초 #19] 줄바꾸기 방법 (6) | 2022.02.08 |
| [엑셀기초 #18] ROUND 함수 사용법 (반올림 함수) (6) | 2022.02.04 |
| [엑셀기초 #17] IF함수 사용법 (1) | 2022.02.03 |
| [엑셀기초 #16] 하이퍼링크 제거하는 방법 (3) | 2022.01.31 |



