[엑셀기초 #13] 중복값 찾기/제거하는 방법
안녕하세요 여러분. 엑셀을 이용하다 보면 겹치는 내용들을 표시하거나 제거하고 싶을 때가 있으시죠? 이럴 때 유용할 기능 중복값찾기/제거하는 방법을 알려드리겠습니다!

1. 중복값 찾기
앞서 SUMIF 함수 포스팅에서 사용했던 자료로 진행해보겠습니다.
우선 중복값을 찾아 표시해주는 기능부터 설명드릴게요!
먼저, 중복값을 찾을 셀을 드래그해주세요
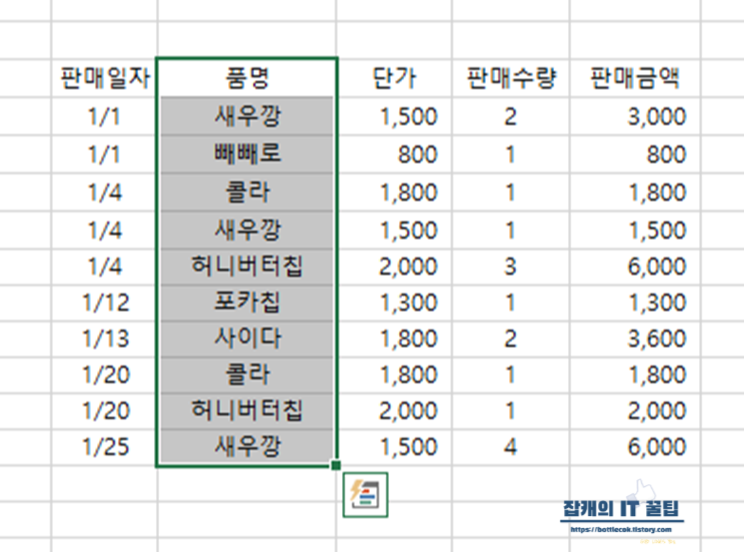
그리고 홈> 조건부 서식> 셀 강조 규칙> 중복 값을 차례로 선택해주시면
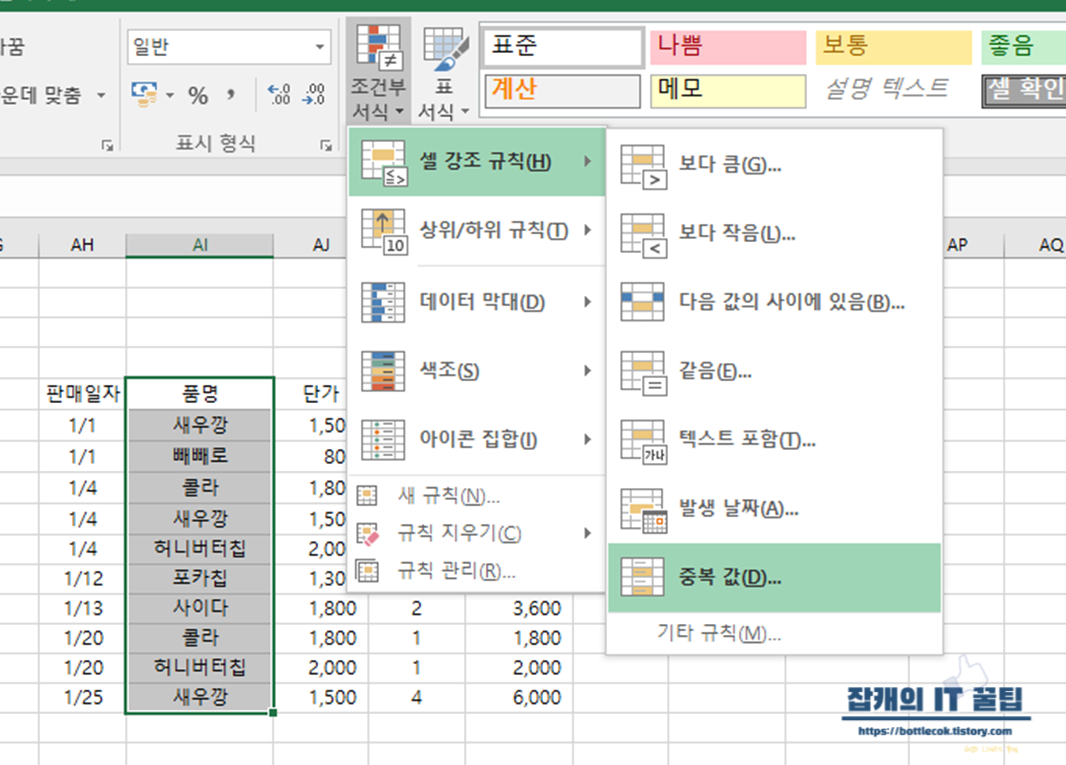
이런 식으로 어떤 서식을 적용할지 선택할 수 있고 그 서식이 적용 된답니다.
저는 진한 빨강 텍스트/연한 빨강 채우기를 선택해주었어요. 그럼 이렇게 중복값들에 분홍색으로 표시가 됩니다.
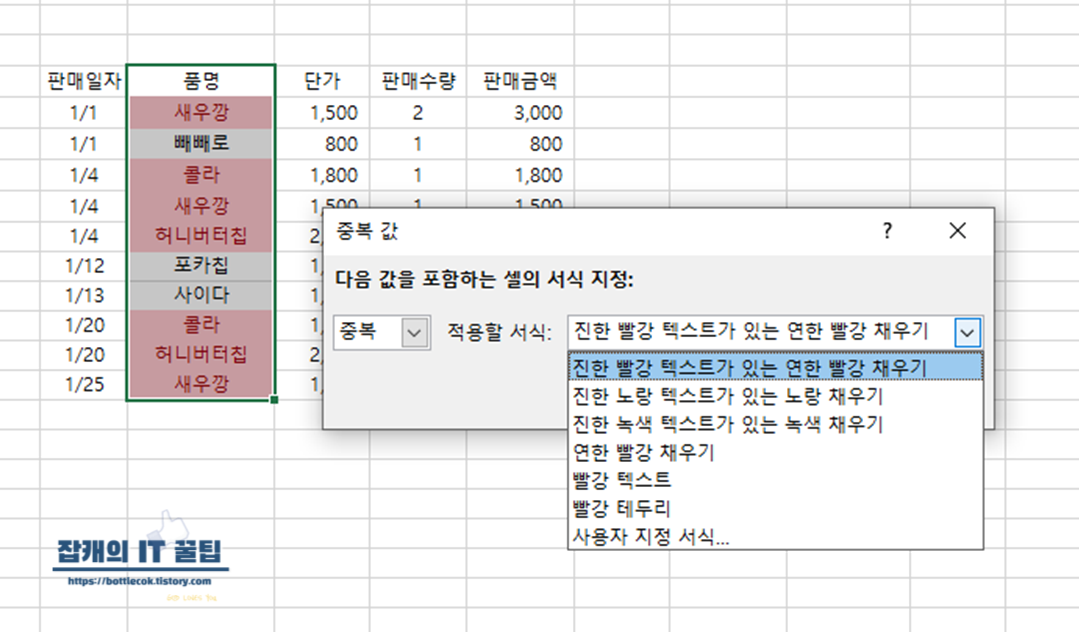

2. 중복값 제거
중복값을 찾았으니 이제 지워볼게요!
표시했을 때와 같이 해당 데이터를 드래그 해준 뒤 데이터>중복된 항목 제거 눌러주세요.
그러면 아래와 같은 창이 뜰텐데요. 먼저 현재 선택 영역으로 정렬 기능을 사용해볼게요!
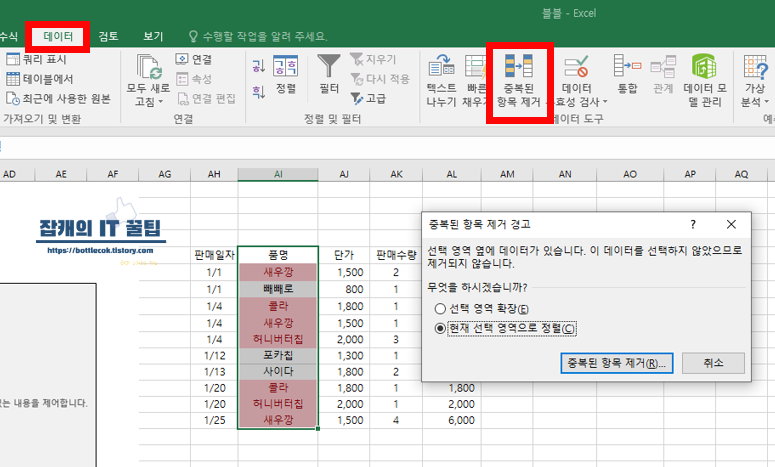
제거 버튼을 누르고 확인버튼을 한번 더 눌러주시면, 이렇게 고유한 값은 유지되며 중복값은 지워지게됩니다!
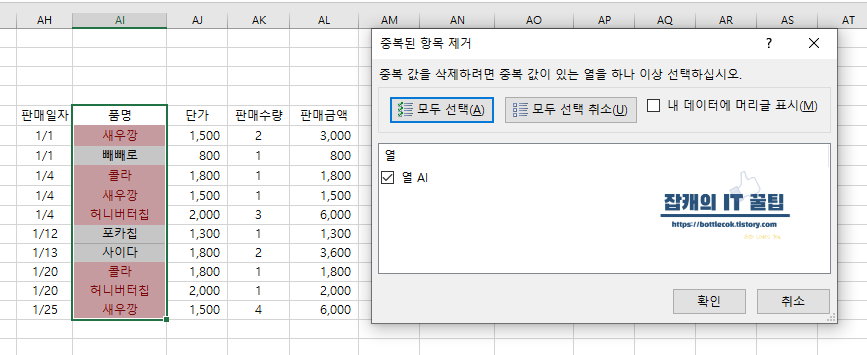
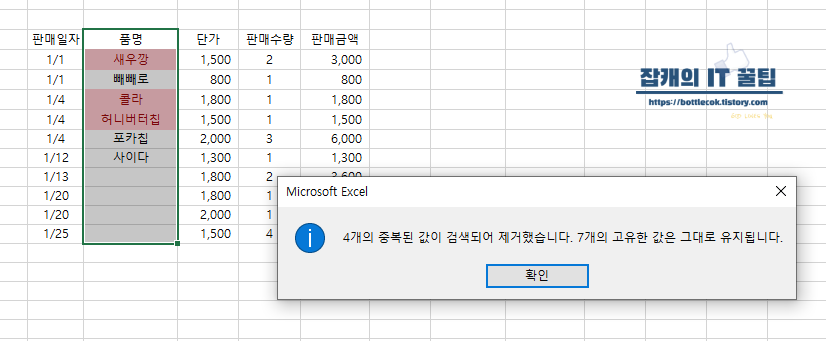
그치만 이렇게되면 옆에 있는 자료들과는 따로 놀게되겠죠? 이번엔 선택 영역 확장을 사용해보도록 할게요.
선택 영역 확장 선택 후 제거를 눌러주세요!
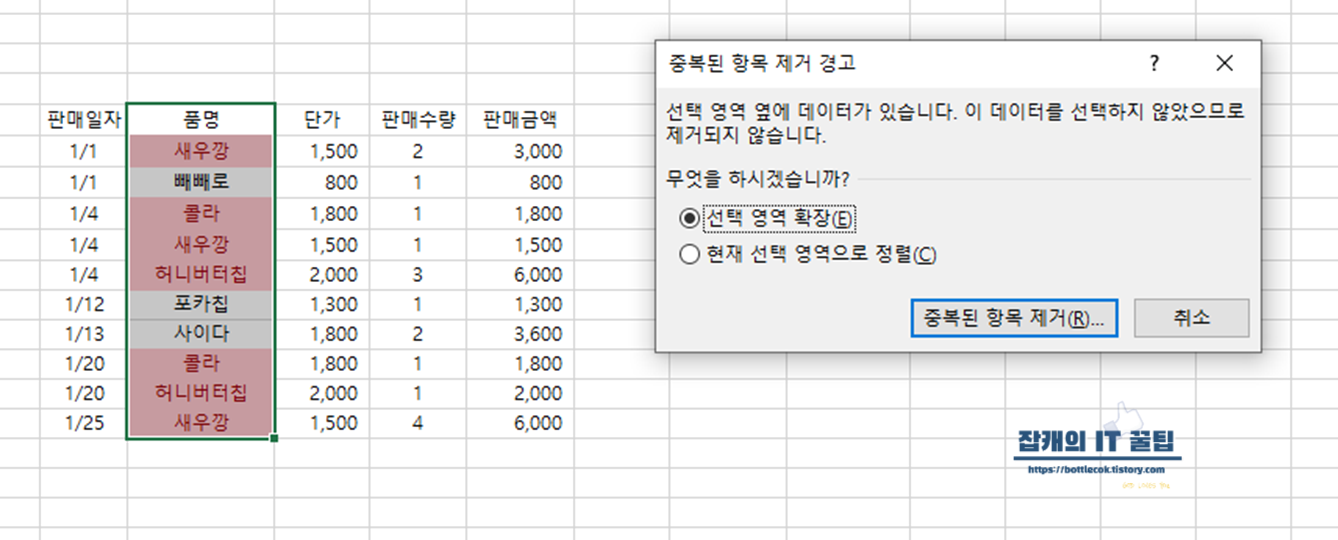
그럼 아래와 같은 창이 뜨는데 기준이 될 품명만 체크해주고 확인을 눌러줍니다.

그러면 옆 자료들과 함께 중복제거가 됩니다.
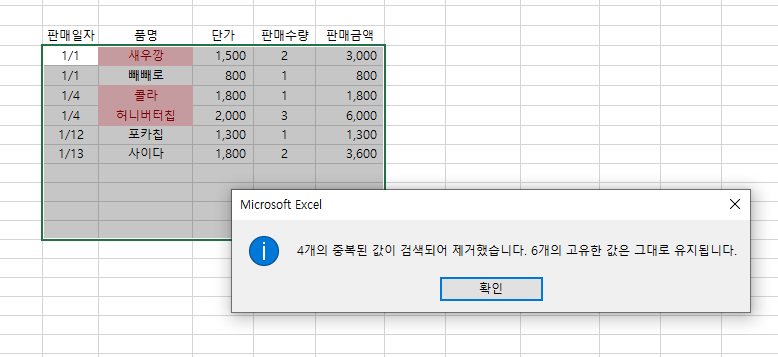
이렇게 오늘 중복값 찾기/제거에 대하여 알아보았습니다! 업무에 잘 활용하시기 바랍니다~
'IT 개발 > Excel' 카테고리의 다른 글
| [엑셀기초 #17] IF함수 사용법 (1) | 2022.02.03 |
|---|---|
| [엑셀기초 #16] 하이퍼링크 제거하는 방법 (3) | 2022.01.31 |
| [엑셀기초 #15] 하이퍼링크 연결하는 방법 (1) | 2022.01.28 |
| [엑셀기초 #14] 수식 자동/수동 계산 (계산옵션) (2) | 2022.01.26 |
| [엑셀기초 #12] 방향키로 셀 이동이 안될 때 (스크롤락) (2) | 2022.01.19 |
| [엑셀기초 #11] 여러 시트를 하나의 PDF로 변환하기 (1) | 2022.01.18 |
| [엑셀기초 #10] SUMIF 함수 사용법 (0) | 2022.01.17 |
| [엑셀기초 #9] 스크롤바, 시트 탭 표시/제거하는 방법 (2) | 2022.01.13 |



